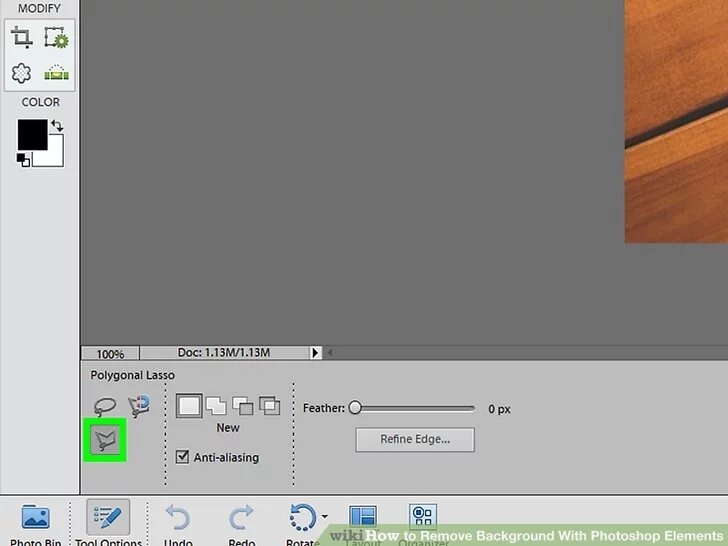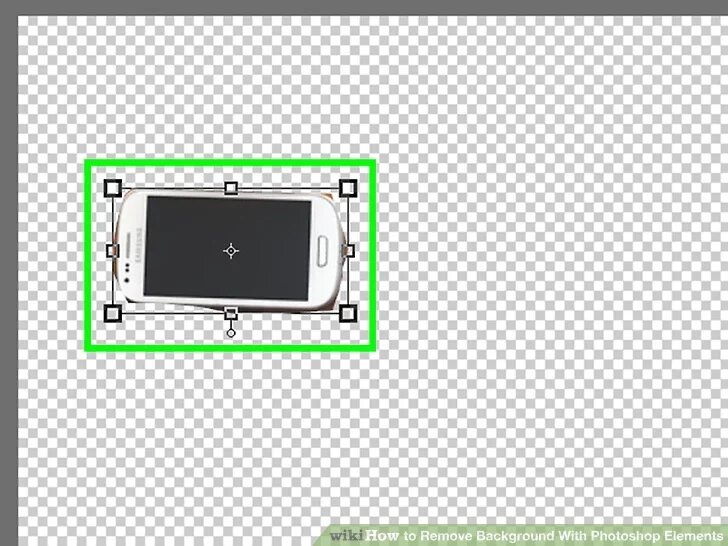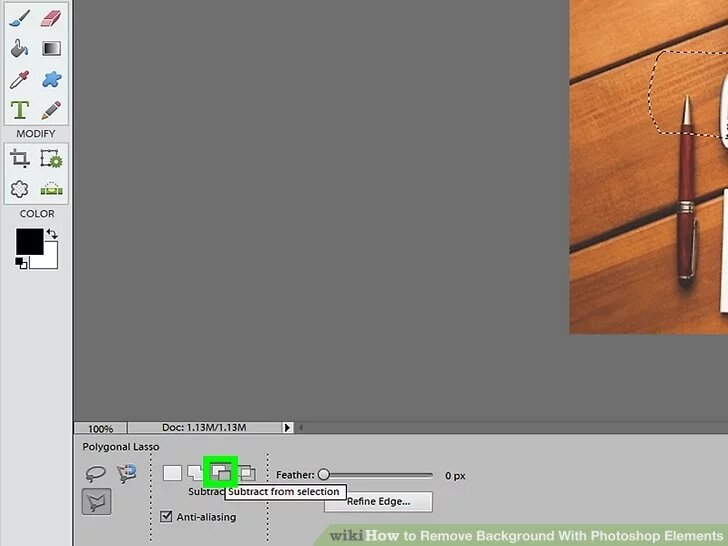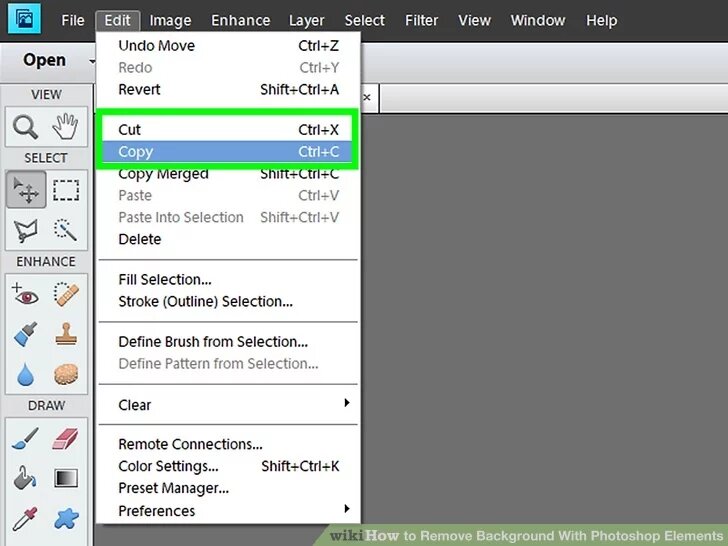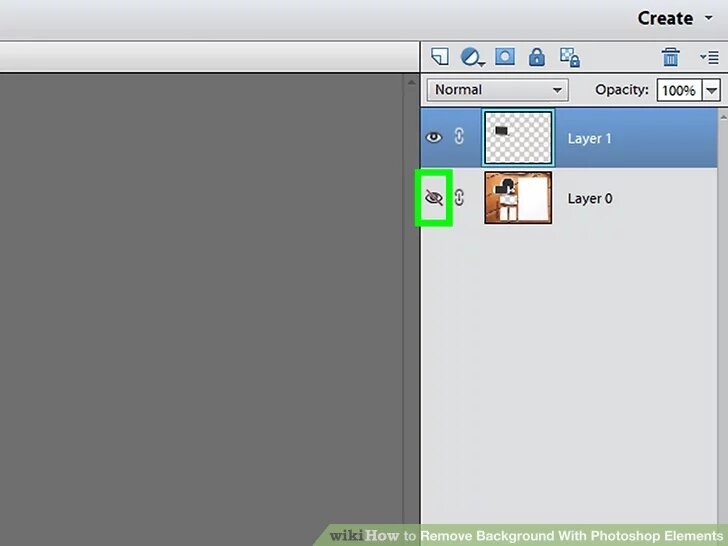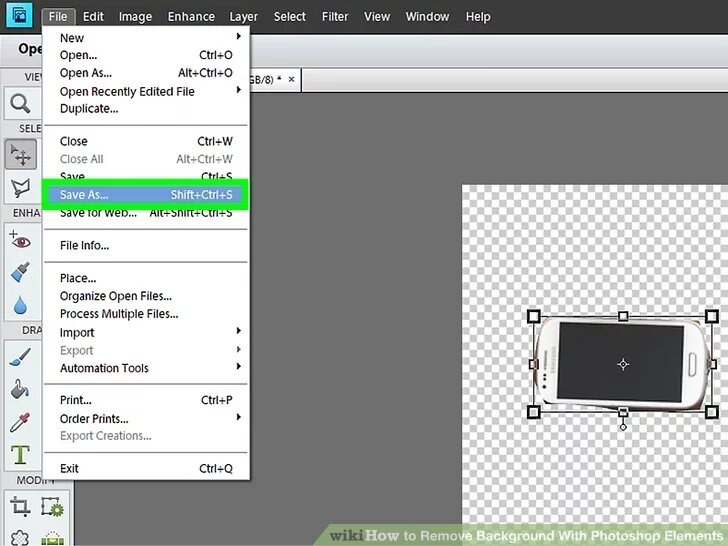در ادامه دو پست قبلی امروز سومین روش پاک کردن پس زمینه را خواهیم آموخت.
با خواندن کامل محتوای این پست یاد می گیرید چگونه پس زمینه را به کمک ابزاری به نام «ابزار کمند چند ضلعی» (Polygonal Lasso Tool) حذف کنید:
پاک کردن بک گراند با استفاده از ابزار کمند چند ضلعی
.jpg)
1 المان های فتوشاپ را باز کنید.
این مورد ایکون مشکی با تصویری شبیه به شاتر دوربین در وسط دارد. روی آیکون عناصر فتوشاپ کلیک کنید تا عناصر فتوشاپ باز شود.
.jpg)
2 یک تصویر با پس زمینه ای که می خواهید پاک کنید باز نمایید.
این روش به شما امکان می دهد سوژه را از پس زمینه جدا کنید بدون این که واقعا پس زمینه را پاک کنید.
*روی File کلیک کنید.
* روی Open کلیک کنید.
* یک تصویر با پس زمینه ای که می خواهید حذف کنید انتخاب کنید.
* روی Open کلیک کنید.
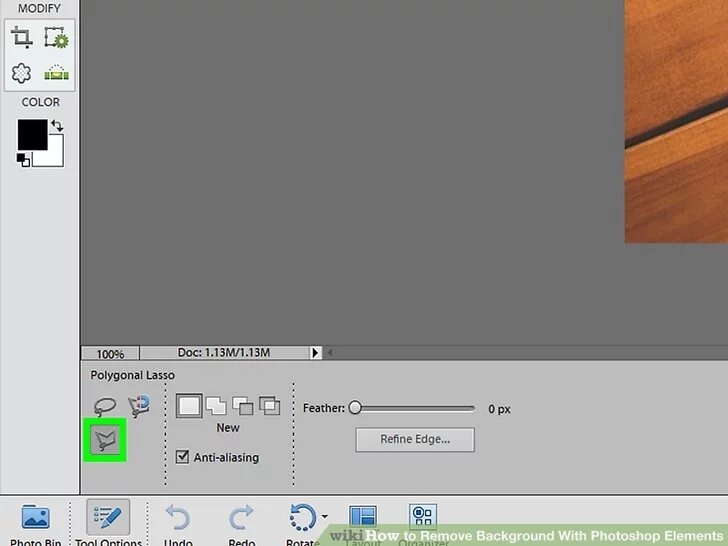
3 ابزار کمند چند ضلعی را انتخاب کنید.
این ابزار آیکونی شبیه به کمند زاویه ای شکل دارد. برای دسترسی به آن، روی ابزار کمند(Lasso Tool) در نوار ابزار سمت چپ کلیک کنید. آنگاه روی ابزار کمند چند ضلعی(Polygonal Lasso Tool) در پایین کلیک نمایید.

4 در امتداد لبه سوژه خود خط خاکستری را کشیده و کلیک کنید.
این کار خط خاکستری را در جای خود تنظیم می کند و یک نقطه جدید با یک خط جدید متصل به مکان نمای موس ایجاد می کند.

5 با استفاده از ابزار کمند چند ضلعی شکل سوژه خود را تنظیم کنید.
در امتداد لبه سوژه خود رفته و کلیک کنید تا یک طرح کلی پیرامون موضوعات خود ایجاد کنید. نواحی منحنی به کلیک های بیشتری نیاز دارند تا شکل درست به دست آید. خط های مستقیم به اینقدر کلیک نیاز ندارند. زمان صرف کنید و مطمئن شوید که خط خاکستری طرح کلی شکل سوژه شما را تا حد امکان دقیق نشان می دهد.
*همچنین، می توانید با استفاده از ابزار کمند مغناطیسی(Magnetic Lasso Tool) در منوی ابزار کمند استفاده کنید. این ابزار آیکونی شبیه به ابزار کمند چند ضلعی با یک مغناطیس دارد. ابزار کمند مغناطیسی سعی می کند لبه سوژه شما را با ردیابی اطراف شکل سوژه خود تشخیص دهد. این کار می تواند کمی در زمان شما صرفه جویی کند، اما دقت آن در حد ابزار کمند چند ضلعی نیست.
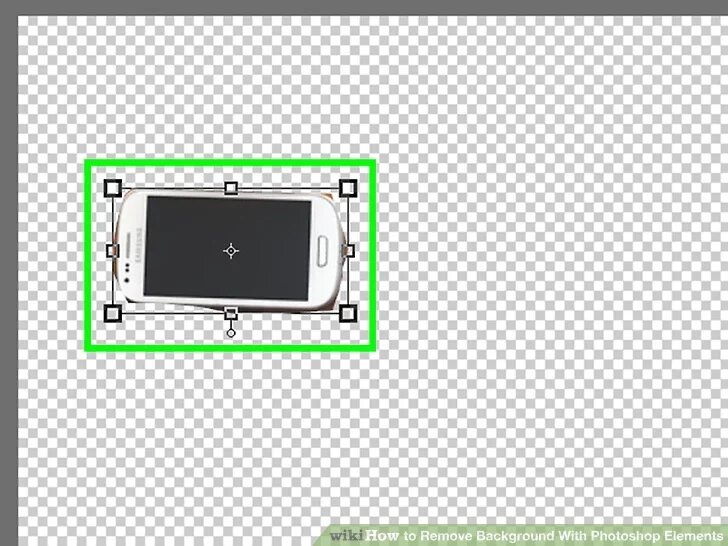
6 روی نقطه شروع طرح کلی خود کلیک کنید.
زمانی که ردیابی طرح کلی سوژه خود را با استفاده از ابزار کمند چند ضلعی به پایان رساندید، روی نقطه شروع طرح کلی خود کلیک کنید تا یک انتخاب از سوژه تان ایجاد کند. زمانی انتخابی ایجاد کردید، متوجه خواهید شد که خط خاکستری چقدر شبیه به یک خط چین متحرک است.
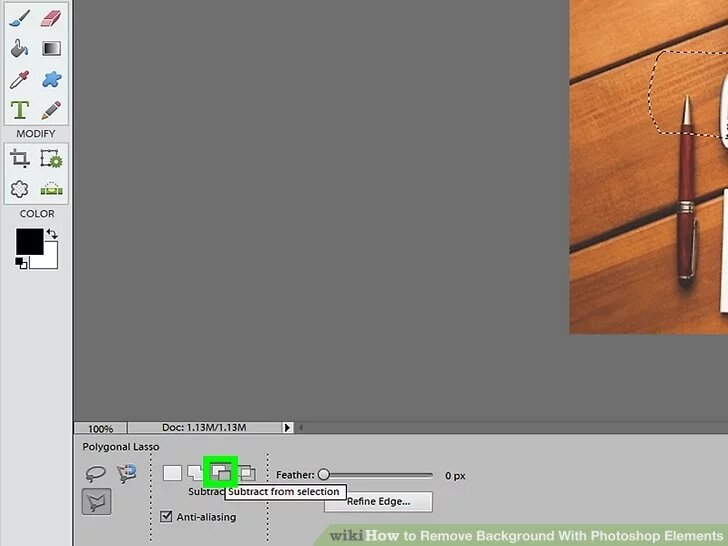
7 نواحی طرح کلی خود را اضافه یا کم کنید.
بعد از این که یک انتخاب ایجاد کردید، می توانید نواحی انتخاب خود را اضافه یا کم کنید. اگر بخش هایی از سوژه را فراموش کرده اید ردیابی کنید، یا اگر چیزی را انتخاب کرده اید که بخشی از انتخاب شما نیست این کار مفید خواهد بود. از گام های زیر برای اضافه یا کم کردن از انتخابتان استفاده کنید:
*اضافه کردن: ابزار کمند چند ضلعی را انتخاب کنید. سپس روی آیکونی که در پایین صفحه شبیه به دو مربع به هم پیوسته است کلیک کنید. آنگاه از ابزار کمند چند ضلعی برای ردیابی ناحیه ای که می خواهید به انتخابتان اضافه کنید استفاده کنید.
* کم کردن: ابزار کمند چند ضلعی را انتخاب کنید. سپس روی آیکونی که در پایین صفحه شبیه به یک مربع جدا شده از مربع دیگر است کلیک کنید. آنگاه از ابزار کمند چند ضلعی برای ردیابی بخش هایی از انتخابتان که می خواهید حذف کنید استفاده کنید.
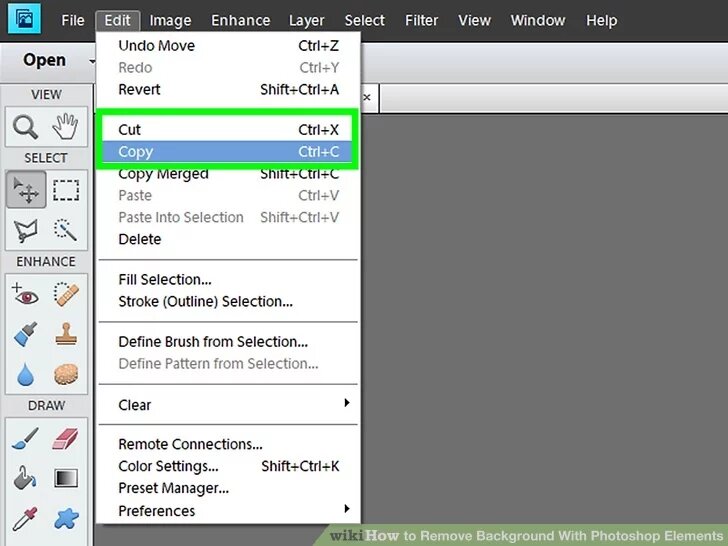
8 انتخابتان را کپی – پیست نمایید.
می توانید آن را در یک لایه جدید، یا در یک عکس جدید کپی- پیست نمایید. از گامهای زیر برای کپی پیست نمودن انتخاب خود اسفاده کنید:
*کلیک روی Edit در نوار منو در بالا
* کلیک روی Copy
* کلیک روی Edit
* کلیک روی Paste
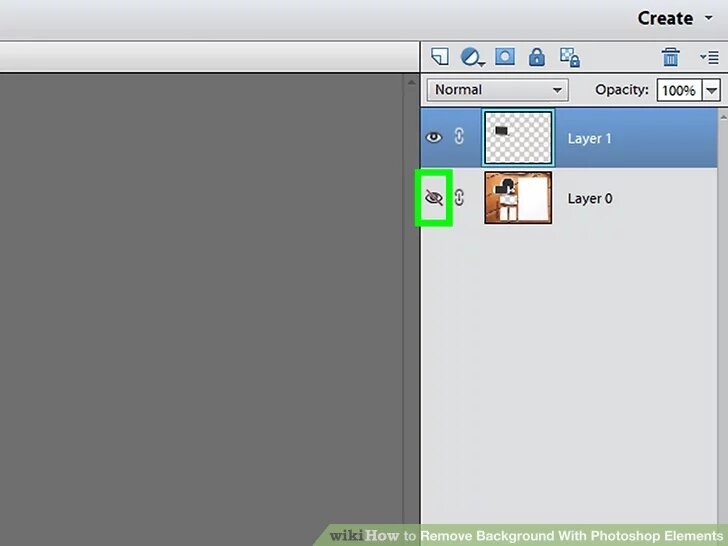
9 لایه پس زمینه خود را خاموش کنید.
برای خاموش کردن لایه پس زمینه تصویرتان، روی آیکونی که بعد از لایه پس زمینه در پنل لایه ها در سمت راست شبیه به یک مردمک چشم است کلیک کنید. این کار لایه پس زمینه را غیر فعال نموده و پس زمینه را حذف می کند.
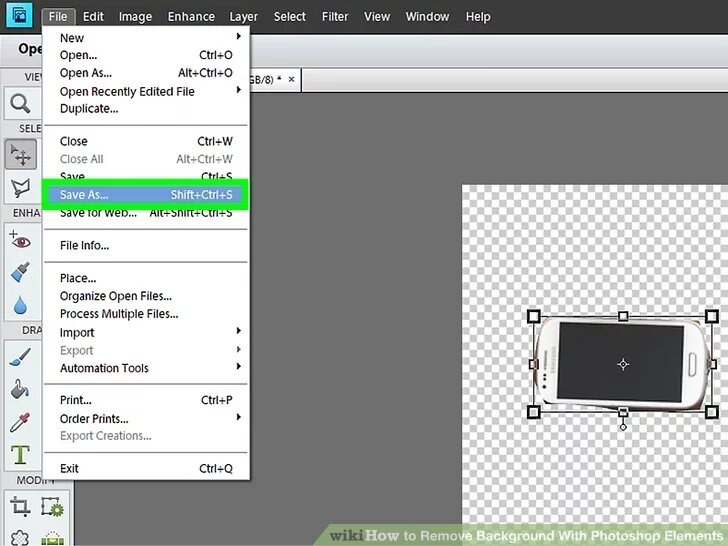
10 تصویرتان را ذخیره کنید.
حالا یک شی با یک پس زمینه شفاف دارید که می تواند با هر تصویر موجود دیگری همپوشانی داشته باشد. شما نیاز خواهید داشت تصویر را در فرمتی که تصاویر شفاف را پشتیبانی می کند ذخیره کنید. از گامهای زیر برای این کار استفاده کنید:
*کلیک روی File
* کلیک روی Save as
* وارد کردن یک نام برای فایل بعد از File Name
*انتخاب PNG ، GIF، یا PSD در منوی دراپ- داون بعد از Format
*کلیک روی Save
پست مرتبط:
پاک کردن یک پس زمینه پیچیده در فتوشاپ
برچسبها:
پاک کردن بک گراند در فتوشاپ, پاک کردن پس زمینه در فوتوشاپ, آموزش حذف پس زمینه در فتوشاپ, آموزش دیلیلت کردن بک گراند در فتوشاپ, حذف بک گراند یک تصویر در فتوشاپ, پاک کردن بک گراند یک تصویر در فتوشاپ, پاک کردن پس زمینه عکس با کمک ابزار لاسو در فتوشاپ, حذف پس زمینه از عکس با استفاده از ابزار لاسو در فتوشاپ, ابزار کمند چند ضلعی|ابزار لاسو, lasso tool in photoshop, ,
نویسنده: مصطفی










.jpg)
.jpg)